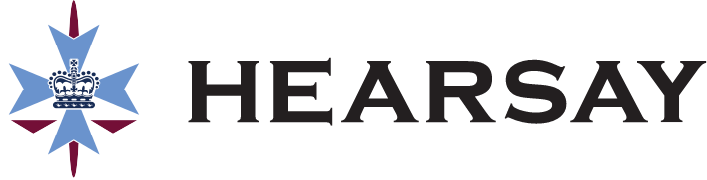A common complaint by counsel is that, in addition to an initial hardcopy brief, many of the relevant documents that form that brief are provided by way of several emails sent during the course of counsel’s retainer. Because of the number of emails received and the number of documents attached to them, it is often hard to keep track of what has been received and when. Also, it is not uncommon for relevant documents to be attached to an email that are themselves incorporated into another email with other relevant documents.
The difficulty of counsel having a brief in many separate parts is that it almost always results in loss of time and increased expense for the client, and it occasionally results in overlooked or omitted documents. This should be avoided.
A properly organised electronic brief can be a lot more effective than a hard-copy brief, and can be delivered and updated a lot quicker without the need to resort to sending documents by email or by traditional hardcopy delivery methods.
Equipment and software
In order to make life easier with electronic briefs from the office to chambers and to the court room you need six things: a computer, a scanner, a tablet device (like an iPad), a tablet PDF annotating app (such as Goodreader, an iPad app), Adobe Acrobat (PDF computer program) and a cloud-based storage service, like Dropbox. Most of these (apart from a cloud service and the tablet PDF annotating app) are expensive. However they are cheap in the long run when you consider the time, paper and cost saved, because:
- instead of photocopying each page and paying for each page of paper, you scan one page and the resulting file is used by all working on the matter;
- instead of physically compiling each piece of paper into folders, all you do is drag and drop each electronic file (containing all pages referred to) into electronic folders; and
- instead of delivering large numbers of folders to multiple people, all you do is email the folders containing the files, or better yet, send a link to the cloud service you are storing the brief in.
Step 1: Scanning the files and creating PDF documents
First, ensure all documents relevant to the brief are PDF (portable document format) files, apart from any drafts that you want counsel to settle (which should be in Microsoft Word format, that is, .doc or .docx).
Ensuring all files are in PDF can be done by saving Microsoft Word format documents as PDF files (a function that Microsoft Word supports with Adobe Acrobat), or in most cases by scanning all the original documents in your possession using a scanner. It is often best to scan each individual document as a separate PDF file, although this isn’t a golden rule since cumbersome files, such as affidavits and contracts, can be bookmarked (see step 7 below).
Step 2: Renaming the scanned or saved PDF files
Once you have all the documents in PDF format, you need to change the name of each of the scanned electronic files so they make sense. A common system is to give each file a reverse date order, followed by a description of the document that is in the file, to ensure that the files are date ordered (even though the computer is sorting by name).
In the example of the matter Philip McGee v Michael Meyer used in this article, the following is a list of sample documents adopting this file naming system:
2013-09-20 SOC McGee;
2013-10-01 Defence Meyer;
2013-10-13 Affidavit McGee;
2013-10-20 Affidavit Meyer;
2013-10-21 Submissions McGee;
2013-10-22 Supplementary submissions Meyer;
2013-11-01 Bundle of discovered documents Meyer;
2013-11-10 Submissions Meyer;
2013-11-13 Expert report O’Grady;
2013-11-14 Expert report Schleck; and
2013-11-14 Court order.
Because a computer by default sorts files by name (that is, by letter and number order) a reverse date order will always be sorted chronologically, which is the key to ordering documents in a brief. Having an adequate document description is equally important, as you will know what file represents what document. Because of the way this is done, a well-organised file structure is the equivalent of an index.
Step 3: Creating electronic folders
Once you have scanned all the documents and renamed the files, you have a group of electronic files in a folder, such as a generic ‘scans’ folder that your scanner automatically dumps files in. The next process is to create electronic folders in the same way a brief might be structured physically. For instance, the following is an example folder structure for a brief ([square brackets] describe the type of folder or subfolder):
McGee v Meyer brief [root folder]:
1 Pleadings [subfolder]
2 Expert reports [subfolder]
3 Submissions [subfolder]
4 Affidavits [subfolder]
5 Witness statements [subfolder]
6 Plaintiff’s discovery [subfolder]
7 Defendant’s discovery [subfolder]
8 Court orders [subfolder]
Index.docx [this file lists each document to be placed within each folder, for ease of reference].
Figure 1 is a screenshot of this basic file structure.
Further folders you might add include:
9 Transcript [subfolder]
10 Offers [subfolder]
11 Solicitor correspondence [subfolder]
12 Memoranda to counsel [subfolder]
Each folder is numbered so they are structured in a desired order. This is equivalent to having tabs in a hardcopy folder for various documents. Like reverse date ordering, because name sorting is the default, folders that are numbered will be sorted by the number that precedes the folder’s descriptive name.
Step 4: Sorting the electronic files into folders
Once you have the files renamed, you then sort them into the electronic folders according to their description. As such, the above documents get sorted as follows:
McGee v Meyer brief [root folder]
1 Pleadings [subfolder]
2013-09-20 SOC McGee [file]
2013-10-01 Defence Meyer [file]
2 Expert reports [subfolder]
2013-11-13 expert report O’Grady [file]
2013-11-14 expert report Schleck [file]
3 Submissions [subfolder]
2013-10-21 submissions McGee [file]
2013-10-22 supplementary submissions Jones [file]
2013-11-10 submissions Meyer [file]
4 Affidavits [subfolder]
2013-10-13 affidavit McGee [file]
2013-10-20 affidavit Meyer [file]
5 Witness statements [subfolder]
6 Plaintiff’s discovery [subfolder]
2013-11-01 bundle of discovered documents McGee [file]
7 Defendant’s discovery [subfolder]
2013-11-01 bundle of discovered documents Meyer [file]
8 Court orders [subfolder]
2013-11-14 court order [file]
Index.docx [file]
Step 5: Create an index
In order to work out where each document is located in each folder, particularly for complex briefs with thousands of documents, it is best to create an index. This is basically the same as any hardcopy brief index, except it is modified for electronic folders. Microsoft Word can be used to create a table-based index, with the following column names:
Folder number;
Folder name;
Filename; and
Document description.
Other fields that could be added include:
Author;
Provenance;
Relevant;
Privileged;
Issue; and
Document note.
The more fields you add, the easier it is for counsel to understand what documents they are dealing with and what you think about each document. This can be done in Microsoft Excel as well, which makes it more convenient to convert the index into a database.
Step 6: Make all of the files searchable
The next step is to OCR (optical character recognition) all of the electronic PDF files so that they have recognised text and are therefore searchable. Scanned PDF files are usually saved as an image, rather than as text, so each PDF file needs to have its image converted into text for the text to be recognisable. Saved Microsoft Word documents will almost always be in a text-recognised format.
Text recognised PDF documents are useful for, among other things, annotating the subject documents, drafting affidavits, preparing submissions, and searching for relevant issues. For instance, where an electronic brief has, say, 2,000 pages, if each page is in text-recognised and searchable PDF format then locating particular words or a particular phrase is easy. Also, by using a sophisticated search program such as DT search (PC) or Foxtrot Pro (Mac), specific strings and combinations of words can be searched for. Further, text may be readily copied and pasted from searchable PDF documents into affidavits and submissions.
A program such as Adobe Acrobat will allow you to OCR, or text-recognise, PDF files. Adobe Acrobat is a sophisticated program that allows a user to run batch text recognition on folders to convert multiple files at the one time, and then use the same program to manipulate the file with bookmarks and annotations (more in step 7). There are also free (but less sophisticated) programs available which allow the user to convert an imaged PDF into a text-recognised PDF.
Step 7: Create electronic bookmarks
Once each file is in a text-recognised format, you review each document on your screen and bookmark particular pages within the file, for ease of reference. For instance, if within the brief there is an affidavit with exhibits, you might want to bookmark the document as follows (by way of example):
- Page 1 of the affidavit — bookmark as ‘Affidavit McGee’;
- Exhibit PM-1, which is a contract dated 12 May 2011 — bookmark as ‘PM-1 contract 12 May 2011’;
- Exhibit PM-2, which is a letter from McGee to Meyer dated 13 May 2011 — bookmark as ‘PM-2 letter McGee 13 May 2011’; and
- Exhibit PM-3, which is a caveat dated 20 May 2011 — bookmark as ‘PM-3 caveat 20 May 2011’.
Generally it’s okay to be less fussy about the way that electronic bookmarks are named (unlike files) because they can be ordered based on their placement in the document. It is more important to ensure that they are sufficiently described for counsel to understand what the bookmark refers to.
Figure 2 shows an example of a bookmarked document, opened in Adobe Acrobat.
The bookmarks are on the left hand side, and they have been created using Adobe Acrobat. In the author’s experience, because electronic bookmarks act like an index that takes you to the relevant part of the document as soon as you click on the bookmark, the bookmarked electronic version of a document is easier to navigate than the hardcopy version referenced with physical tabs and sticky notes.
Step 8: Delivery via a cloud service, like Dropbox
At this stage, the files are named, bookmarked and sorted into organised and named folders. Once the memorandum to counsel is drafted and in PDF format, the electronic brief is ready to be delivered.
It is likely that a folder containing in excess of 50 files will exceed the maximum size allowed for delivery via email. If a brief is small enough, it is possible to send it via email. However, there are disadvantages with this method that you do not have with a cloud service such as Dropbox.
The main benefit of a cloud service over email is that your folder structure and counsel’s folder structure, if shared by a cloud service, will be synchronised and contain consistent content on an ongoing basis (assuming both you and counsel are online, either via wi-fi, or a wireless network).
Email only sends the folders and files in the state they were in at the date they were sent, so any updates to the folder and files by one party after the email delivering the brief is sent will not be synchronised and updated on the other party’s computer. Updates via synchronisation are especially important where court documents are being produced at a rate of knots, or discovery/instructions are being drip-fed.
Cloud services are, in essence, private hard drives stored externally to your computer and accessible online. As such, if you subscribe to a cloud service you will usually have a folder on your computer that allows you to drag and drop content into that cloud service. To place the electronic brief into a cloud service, all you need to do is drag and drop the root folder into the cloud service, and this will create a copy of the brief externally to your computer in the cloud.
Once this is done, most if not all cloud services allow you to share the folders in the cloud by emailing a link of that folder to whomever you want to share it with. Otherwise (subject to the specific terms of service of the cloud service you subscribe to), the content in the cloud is only accessible by you via a password. Those that you share the folder with might include counsel, the client and other solicitors in the firm, as long as they all subscribe to the same cloud service. Once the link is sent by email, counsel opens it up and the brief is with counsel in counsel’s cloud service and on counsel’s computer for them to read, amend and add to as they please.
Side issue — confidentiality and legal professional privilege in the cloud
Some query whether a cloud service is sufficiently secure to store documents that might be confidential or privileged, or both. Practitioners should check the terms of service of the particular cloud service they intend to use to ensure it is secure enough for their and their client’s needs. Also, consent to use a cloud service could be obtained by including a written consent in the costs agreement between the instructor and client, and between counsel and the instructor.
If there is a particularly sensitive document in the brief, then this doesn’t have to be placed in the cloud, but instead sent by email. That is, there will be a solution to the issue of confidentiality and it ought not stand in the way of briefing and sharing documents electronically. Also, in commercial matters, which are usually document driven, most if not all of the documents in counsel’s brief, other than documents that are subject to legal professional privilege, would be common between the parties. In any event, privileged documents can be separated into a specific subfolder in the electronic brief, or emailed instead.
Step 9: Portability, including using the brief in court
A great outcome of this process is that counsel and the instructing solicitor will have the electronic brief available for use on a tablet device, such as an Apple iPad or a Samsung Galaxy, by using a PDF annotating app like GoodReader or Documents by Readdle. Because the author uses Goodreader on an iPad, this section of the article considers Goodreader’s functionality. However, there are several other equivalent apps available in the market for tablet devices.
Goodreader, like Adobe Acrobat on a computer, allows the user to go through folders, read documents (particularly PDF documents), and annotate those documents as the user pleases. The annotation functionality is similar to hardcopy annotation — you can put notes on each page, highlight sections, and bookmark each page. The original PDF document doesn’t have to be adulterated since Goodreader asks the user whether the user wishes to create a copy document for annotation.
Once the folder is in the cloud, counsel can connect to the cloud service and ‘synchronise’ the folder in Goodreader. What that means is that the brief is downloaded to counsel’s tablet device and, whenever a document is updated and synchronised by counsel or by the instructing solicitor on their computers or on their tablet devices, the brief is updated on all users’ tablet devices and computers. Goodreader doesn’t automatically synchronise — one has to select to synchronise for this to occur. This is convenient to avoid corrupted files and synchronisation errors where, for instance, one user is reading a file while another user is editing or updating it.
Figure 3 shows an image of the above electronic brief synchronised to Goodreader on the author’s iPad.
In the author’s experience, having a tablet device in court with a well organised electronic brief (or court book) folder structure is a lot more effective than having the hardcopy equivalent in 10 or 20 lever-arch folders. This is because the electronic brief is its own index, and also because of its portability.
If counsel is prepared, is aware of the structure of the electronic brief and has taken the time to prepare submissions referring to the relevant documents, then they can take the court to the relevant document in much less time than with a hardcopy court book or brief. Also, if counsel cannot recall where a particular document is, but knows that it has a particular word or phrase, then that document can be quickly located with text searching.
The psychology of paper is hard to break, but hopefully this article shows that life can be easier without it.
Andrew P. Downie
Author note: Andrew Downie is a Victorian barrister with Melbourne TEC Chambers, phone (03) 9225 7656, or email adownie@vicbar.com.au. This article is an edited version of his blog post at www.the-civil-lawyer.net, and first appeared in the Law Institute Journal of New South Wales, March 2014 edition.